Table of Contents
How to mount external volumes in Docker
Docker is an OS-level virtualization tool that allows us to run non-native software packages via containers. By default, external volumes are not mounted in Docker. We will in this guide show how they can be mounted on computers running macOS.
Getting started
Before getting started we will download a sample image in order to be able to follow along this tutorial. We will use Alpine Linux because it weighs only 5 MBs.
Let us download the image by running the following command in a terminal:
docker image pull alpine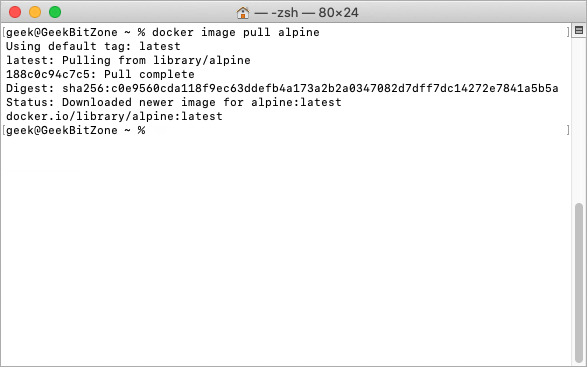
Alpine Linux should be downloaded within seconds.
Mounting via the command line
We are now ready to run the Alpine Linux container and mount our external volume.
For this example, let us assume that we just want to access some files on an external USB drive.
To achieve this, we will need to supply the docker command with a -v /source:/destination flag.
Here is the complete command:
docker container run -it -v /Volumes/usb:/mnt/usb alpine /bin/sh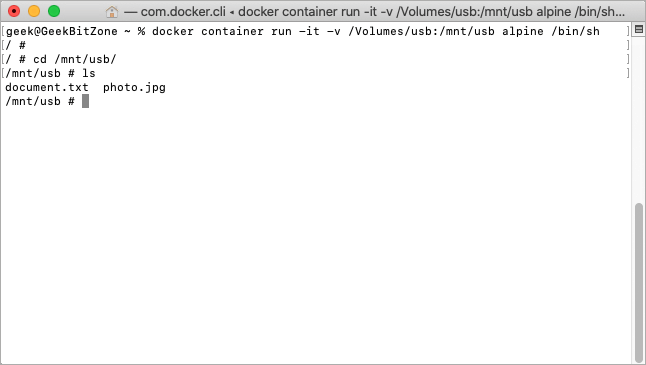
This will run Alpine Linux in an interactive terminal and mount the USB drive in /Volumes/usb/ onto the destination /mnt/usb. If we browse to the mounted directory and list its contents we can see that the files exist.
Mounting via the Docker UI
If you prefer not to use the command line it is also possible to mount volumes directly from within the Docker Desktop UI. Here is how to do it:
Open Docker Desktop, select Images in the left hand column, locate the container image and press the Run button.
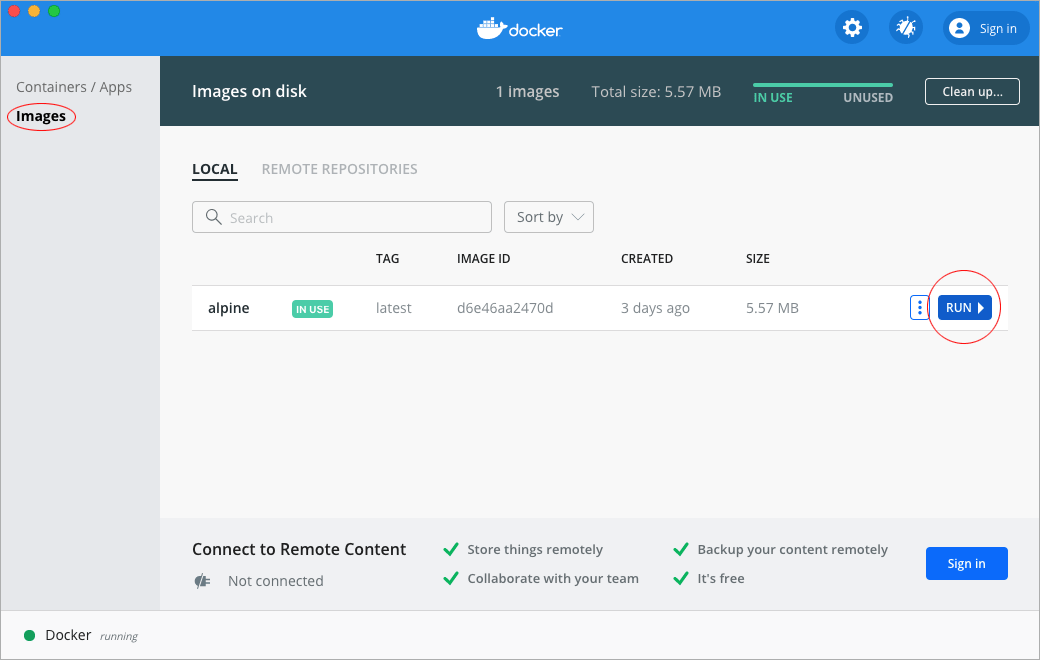
Press the down arrow to expand the Optional Settings tab. Fill in the path to the external volume under Host Path and type in the destination path under Container Path. Press Run to launch the container.
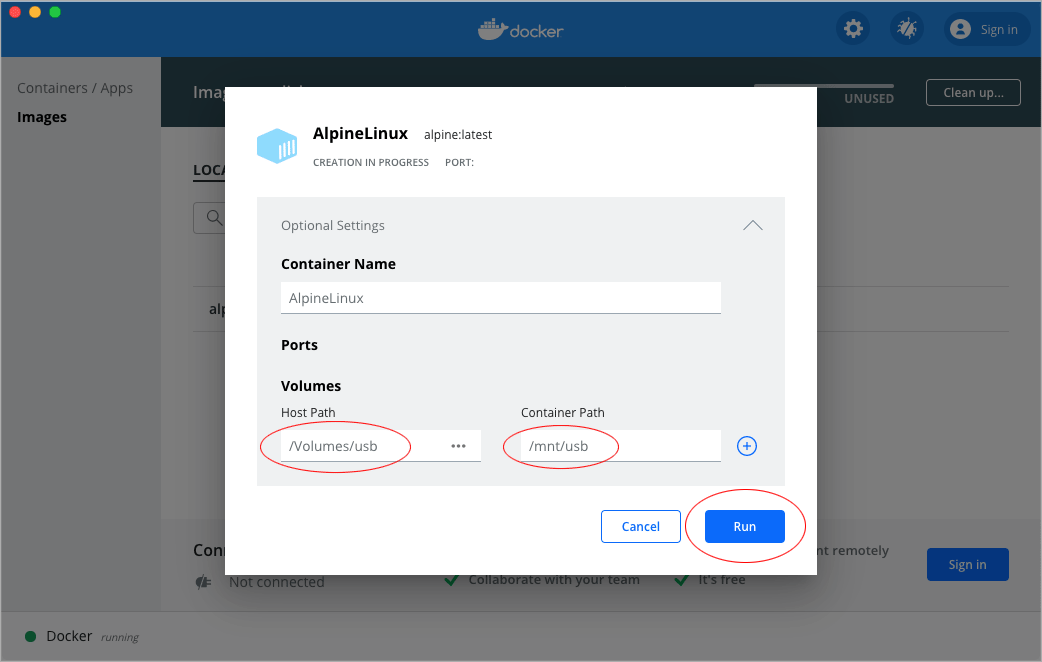
Once the container is up and running we can open its Command Line Interface (CLI) by pressing the round button highlighted in red.
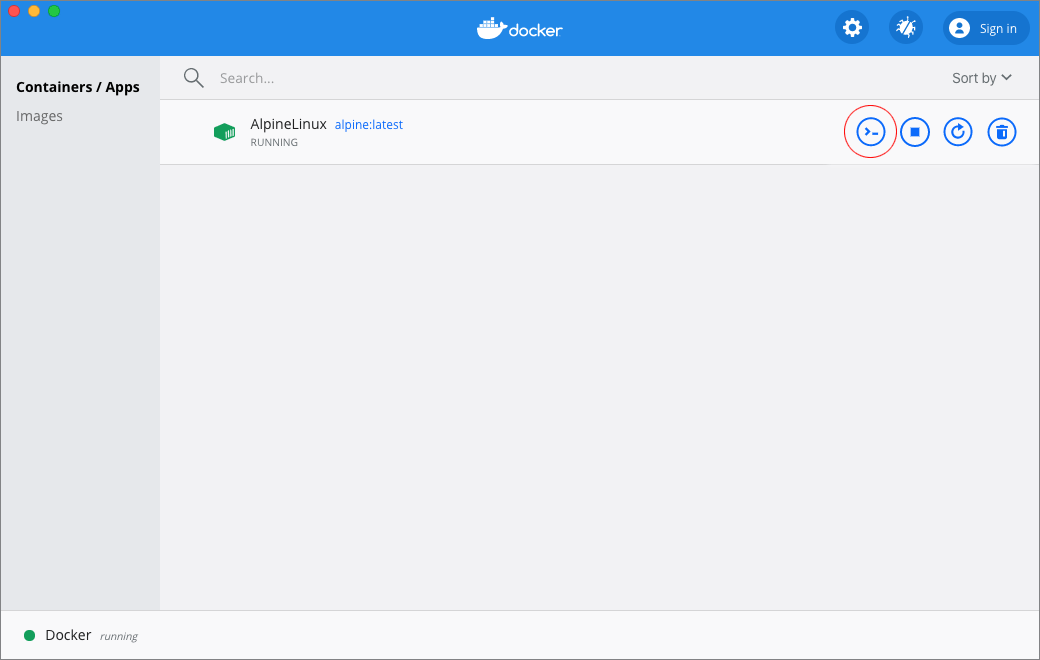
This will open a new terminal inside the Alpine Linux container. If we now browse to the mounted directory and list its contents we can see the files that exist on our USB drive.
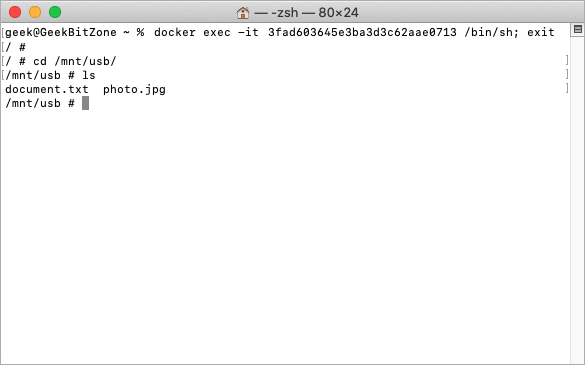
Summary
This guide has shown how external volumes can be mounted inside Docker, via the command line, or the user interface.
Further information
To learn more about Docker, visit:
You can also type docker in a terminal to get a list of available command line arguments.
$ docker
Usage: docker [OPTIONS] COMMAND
A self-sufficient runtime for containers
Options:
--config string Location of client config files (default
"/Users/hackintosh/.docker")
-c, --context string Name of the context to use to connect to the
daemon (overrides DOCKER_HOST env var and
default context set with "docker context use")
-D, --debug Enable debug mode
-H, --host list Daemon socket(s) to connect to
-l, --log-level string Set the logging level
("debug"|"info"|"warn"|"error"|"fatal")
(default "info")
--tls Use TLS; implied by --tlsverify
--tlscacert string Trust certs signed only by this CA (default
"/Users/geekbitzone/.docker/ca.pem")
--tlscert string Path to TLS certificate file (default
"/Users/geekbitzone/.docker/cert.pem")
--tlskey string Path to TLS key file (default
"/Users/geekbitzone/.docker/key.pem")
--tlsverify Use TLS and verify the remote
-v, --version Print version information and quit
Management Commands:
builder Manage builds
config Manage Docker configs
container Manage containers
context Manage contexts
image Manage images
network Manage networks
node Manage Swarm nodes
plugin Manage plugins
secret Manage Docker secrets
service Manage services
stack Manage Docker stacks
swarm Manage Swarm
system Manage Docker
trust Manage trust on Docker images
volume Manage volumes
Commands:
attach Attach local standard input, output, and error streams to a running container
build Build an image from a Dockerfile
commit Create a new image from a container's changes
cp Copy files/folders between a container and the local filesystem
create Create a new container
deploy Deploy a new stack or update an existing stack
diff Inspect changes to files or directories on a container's filesystem
events Get real time events from the server
exec Run a command in a running container
export Export a container's filesystem as a tar archive
history Show the history of an image
images List images
import Import the contents from a tarball to create a filesystem image
info Display system-wide information
inspect Return low-level information on Docker objects
kill Kill one or more running containers
load Load an image from a tar archive or STDIN
login Log in to a Docker registry
logout Log out from a Docker registry
logs Fetch the logs of a container
pause Pause all processes within one or more containers
port List port mappings or a specific mapping for the container
ps List containers
pull Pull an image or a repository from a registry
push Push an image or a repository to a registry
rename Rename a container
restart Restart one or more containers
rm Remove one or more containers
rmi Remove one or more images
run Run a command in a new container
save Save one or more images to a tar archive (streamed to STDOUT by default)
search Search the Docker Hub for images
start Start one or more stopped containers
stats Display a live stream of container(s) resource usage statistics
stop Stop one or more running containers
tag Create a tag TARGET_IMAGE that refers to SOURCE_IMAGE
top Display the running processes of a container
unpause Unpause all processes within one or more containers
update Update configuration of one or more containers
version Show the Docker version information
wait Block until one or more containers stop, then print their exit codes
Run 'docker COMMAND --help' for more information on a command.See Also
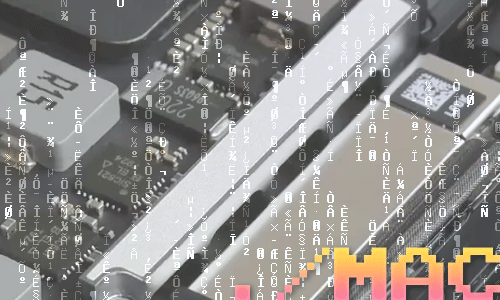
Which components can be upgraded on my Mac?
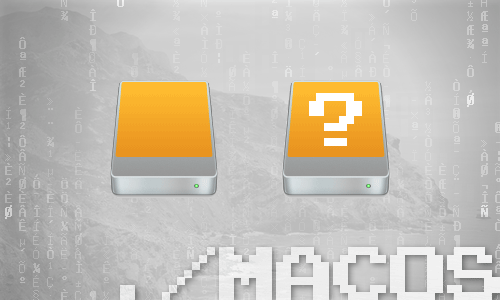
How to hide external disk drives from the desktop in macOS
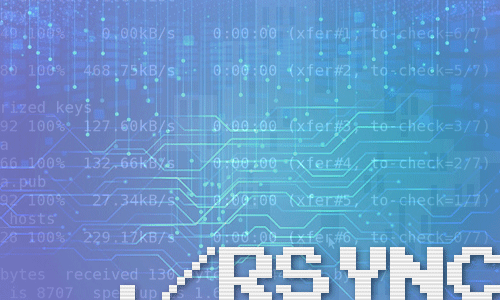
How to upgrade rsync on macOS Catalina
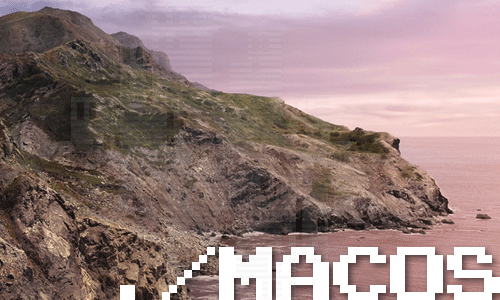
How to change the startup programs in macOS

How to install Nextcloud on Mac with Docker

How to extend the lifespan of memory cards on the Raspberry Pi with Log2Ram

How to measure the network speed between two computers with iPerf

How to turn your Raspberry Pi into a Jukebox
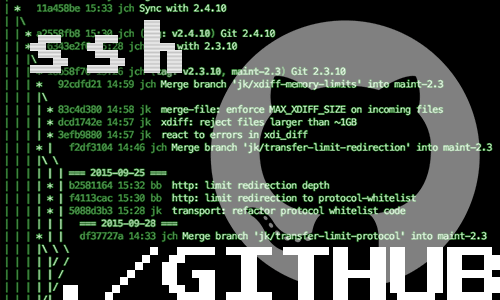
How to connect to GitHub with SSH

How to compile OpenEmu for macOS
comments powered by Disqus
See also
- Which components can be upgraded on my Mac?
- How to hide external disk drives from the desktop in macOS
- How to upgrade rsync on macOS Catalina
- How to change the startup programs in macOS
- How to install Nextcloud on Mac with Docker
- How to extend the lifespan of memory cards on the Raspberry Pi with Log2Ram
- How to measure the network speed between two computers with iPerf
- How to turn your Raspberry Pi into a Jukebox
- How to connect to GitHub with SSH
- How to compile OpenEmu for macOS