Table of Contents
How to secure IOT devices with VLANs and firewall rules on an Ubiquiti EdgeRouter-X and a MikroTik switch running SwOS Lite
The Ubiquiti Networks™ EdgeMAX® EdgeRouter™ X and the MikroTik CSS610-8G-2S+IN layer 2 switch are very affordable networking devices sold by respective vendors in this price bracket. We will in this tutorial explore how to set up a Virtual Local Area Network (VLAN) with firewall rules between an EdgeRouter™ X and a CSS610-8G-2S+IN switch running SwOS Lite.
Firmware versions used
The following firmware versions were used in this article:
Network overview
In this simple network diagram we have assumed that the Internet (WAN) is connected to port eth0 on the EdgeRouter. On the LAN side, eth1 is connected to port 1 on the MikroTik switch. Finally, on port 2, we have connected an insecure Internet of Things (IOT) device which we will isolate into its own VLAN.

Setting up a VLAN on the EdgeRouter
We will begin by logging in to the EdgeRouter. Open your router’s admin page, which in our case is 192.168.1.1,
and type in your username and password.
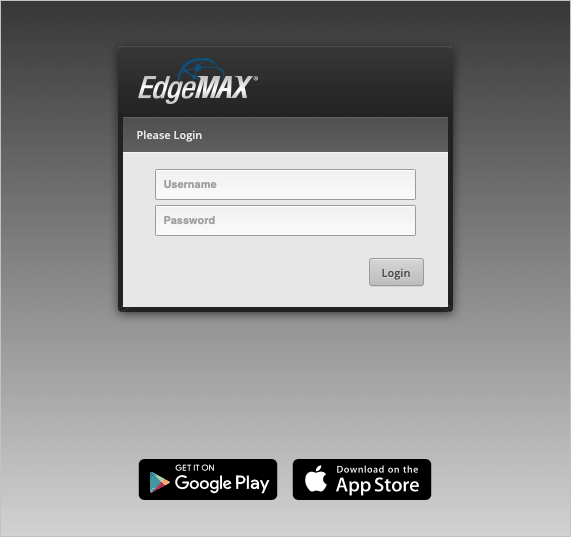
On the main Dashboard, select Add Interface > Add VLAN.
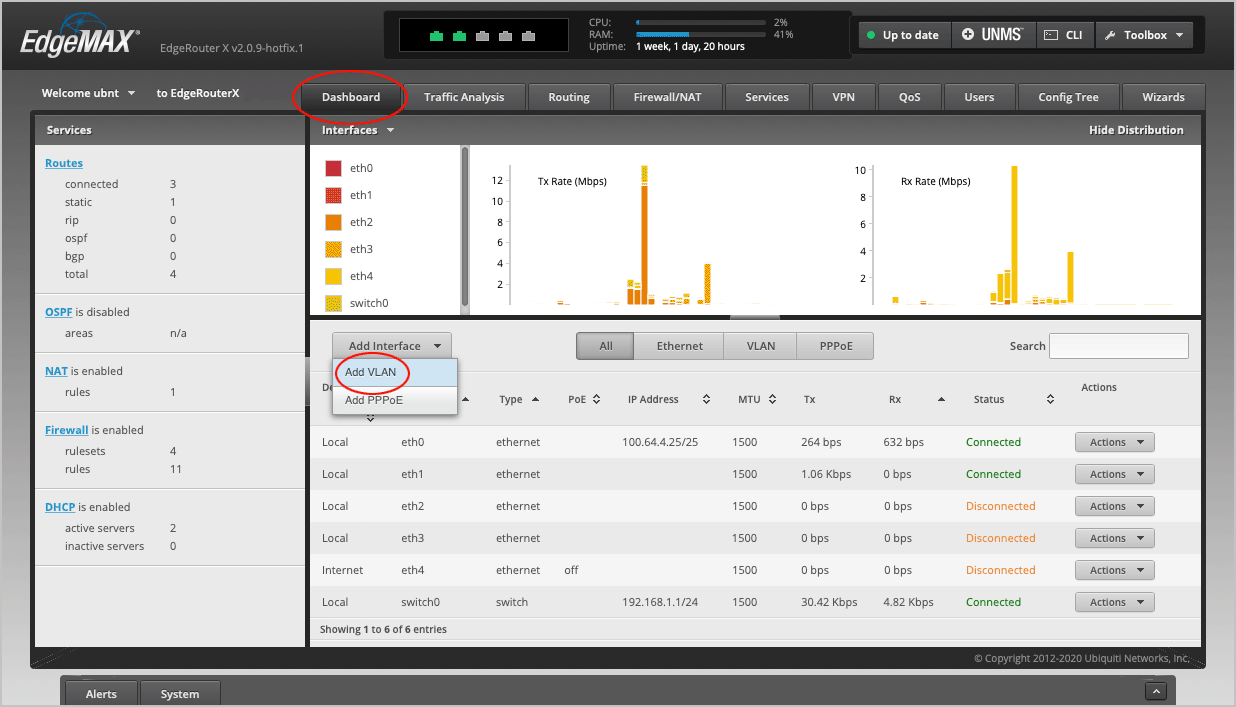
Pick a VLAN ID number between 0-4094. We have chosen 10.
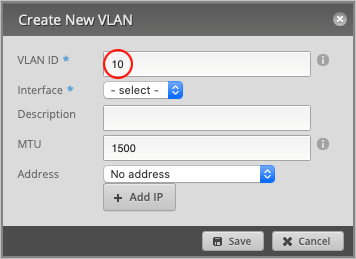
Set Interface to switch0.
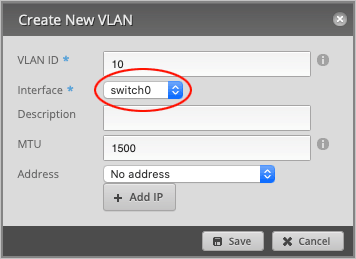
Type in a Description for this VLAN (optional). We will name it IOT.
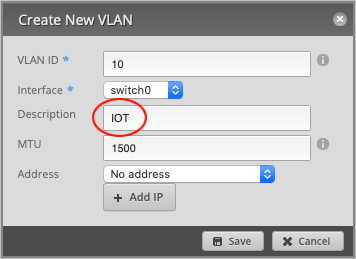
Set Address to Manually define IP address. We have chosen: 10.0.10.1/24, but feel free to use any IP within the reserved
RFC1918 ranges.
Press Save to close the window.
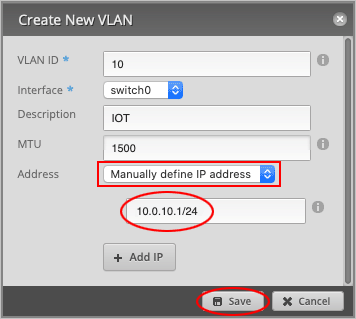
We can now see on the main dashboard that a new interface, switch0.10, has been created. This is the interface for our IOT VLAN 10.
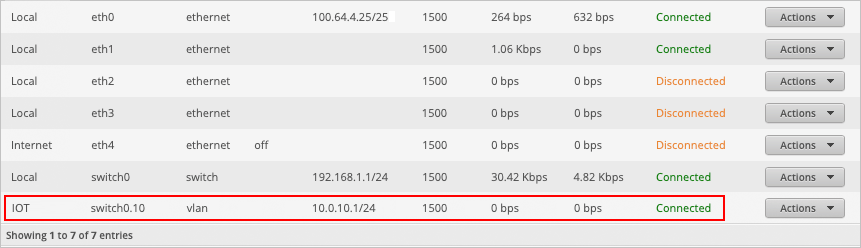
Enabling VLAN on the switch0 interface
We will now make the switch0 interface VLAN-aware by tagging VLAN ID 10 to port eth1.
Place your mouse cursor over the switch0 row and select Actions > Config.
Note: do not accidentally select the IOT switch0.10 interface!
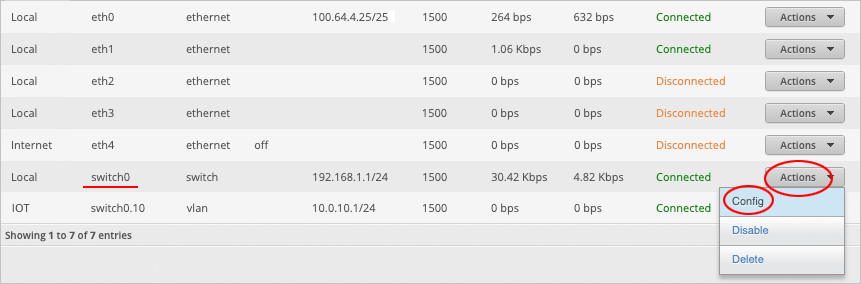
Navigate to the Vlan tab.
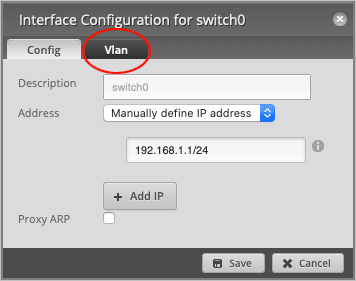
Enable the VLAN Aware checkbox.
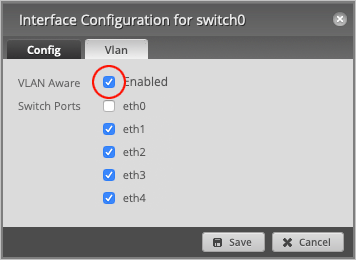
Make sure that Switch Ports have been enabled on eth1 and set vid to VLAN 10.
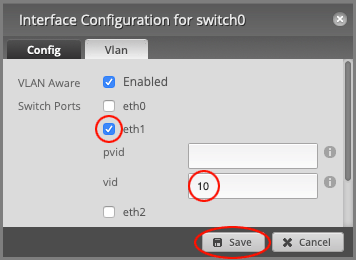
Press Save to close the window.
Note: The vid value is for tagged traffic leaving the port, while pvid is used for untagged traffic arriving at the port.
Creating a DHCP server for the VLAN
We will now create a DHCP Server so that any devices connected to this VLAN will automatically receive an IP address.
Navigate to the Services > DHCP Server tab and select Add DHCP Server.
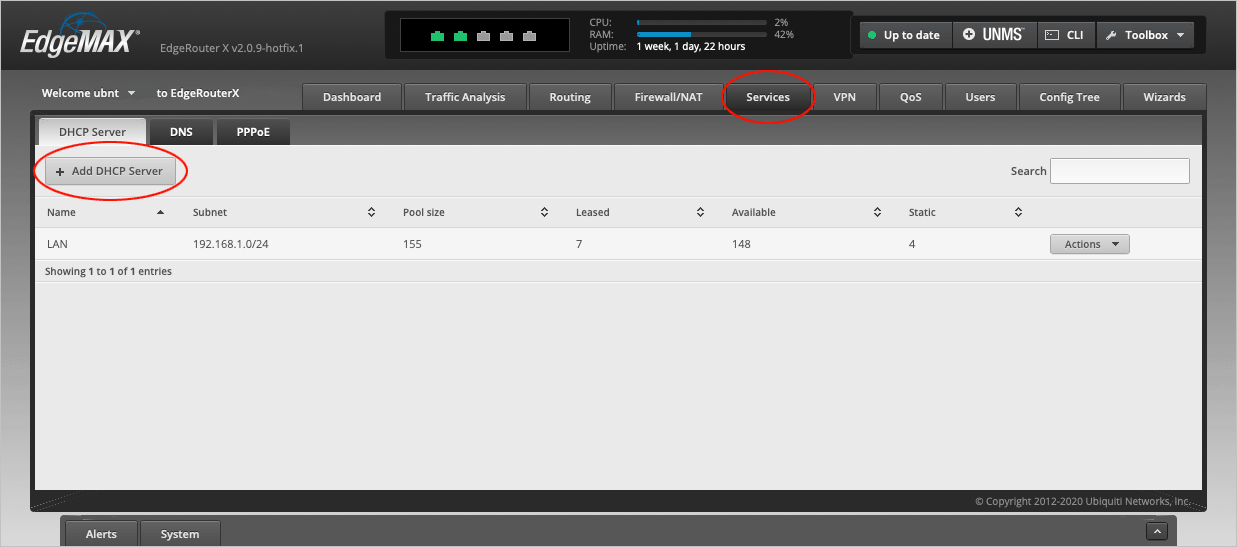
Give the server a DHCP Name. We will call it IOT.
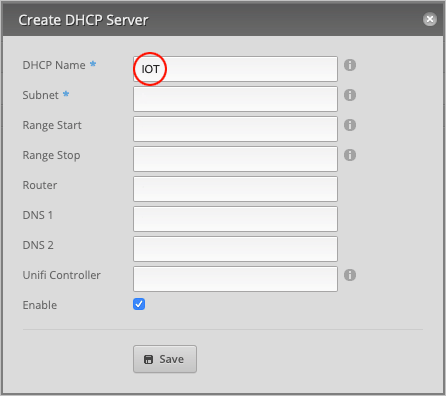
For the Subnet, type 10.0.10.0/24.
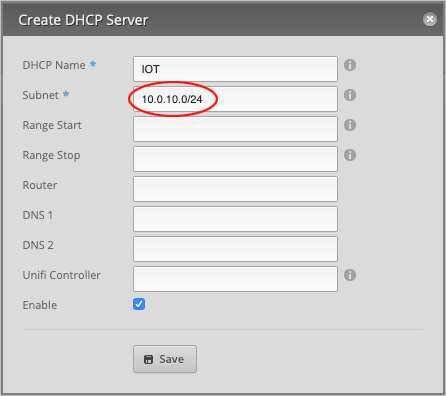
Our DHCP Range Start is 10.0.10.100 and Range Stop will be 10.0.10.254. Feel free to use any range, but bear
in mind that if you want to assign static IP addresses to your devices, this entire IP range cannot be occupied by DHCP.
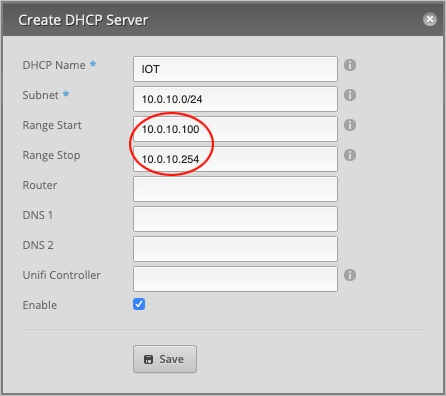
Set the Router address to 10.0.10.1.
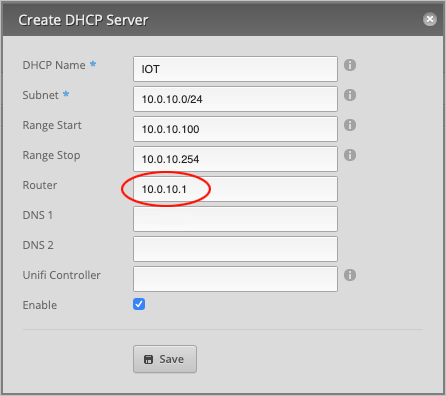
Finally, assign a DNS 1 record to this DHCP server. We will simply use the router’s address, 10.0.10.1, since all
traffic will flow through here anyway. (Optionally, assign a second DNS record, such as 1.1.1.1 or 8.8.8.8, under
DNS 2 for added redundancy.)
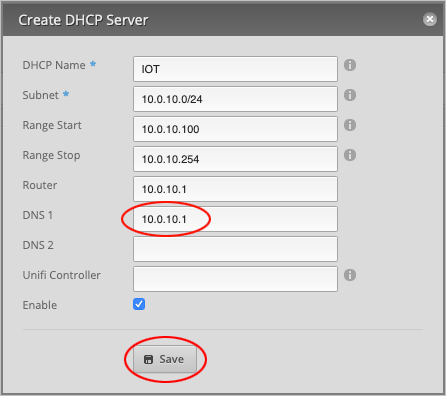
Press Save to close the window.
If we look at the page we can now see that IOT has been added to the list of DHCP servers.
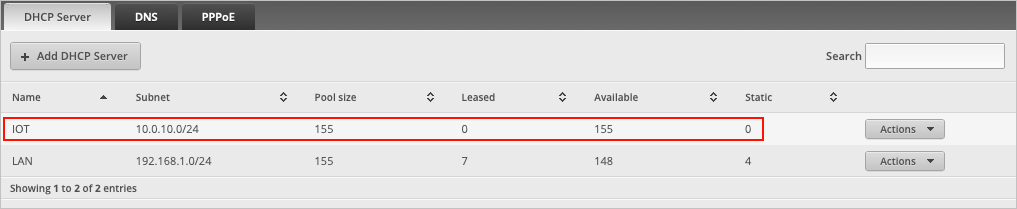
Setting up Firewall NAT Groups on the EdgeRouter
We will now set up a few firewall rules to prevent IOT devices from communicating with other devices on the local area network and to only allow them Internet access.
Note: This section has deliberately been made as simple as possible and does not cover every possible firewall rule since every user’s network setup is different.
Navigate to the Firewall/NAT > Firewall/NAT Groups tab and select Add Group.
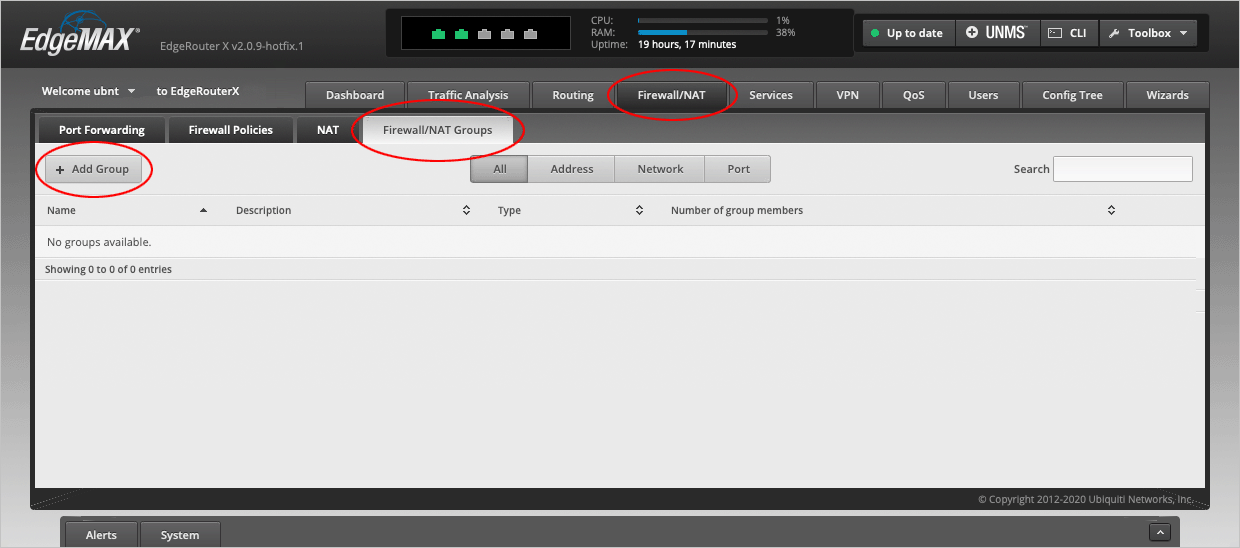
We will now define a Network Group of Private Internets based on the RFC1918 standard, which we will later use in our firewall rules.
Under Name, type RFC1918.
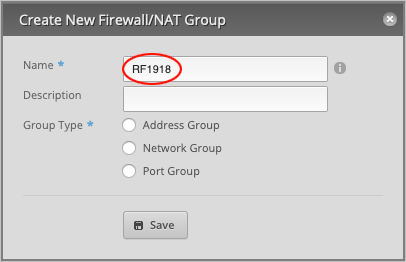
Give a Description (optional). We will type RFC1918 ranges.
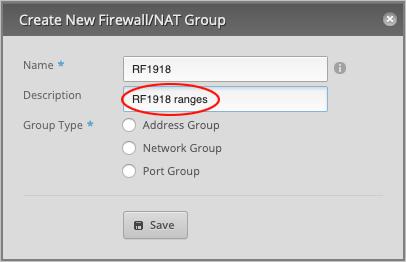
Set Group Type to Network Group and press Save to close the window.
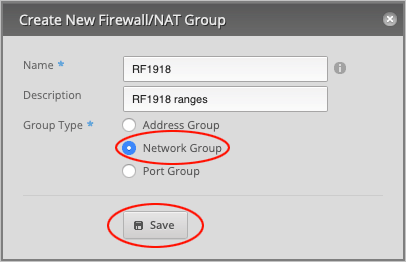
We will now edit our newly created network group. On the RFC1918 line, select Actions > Config.
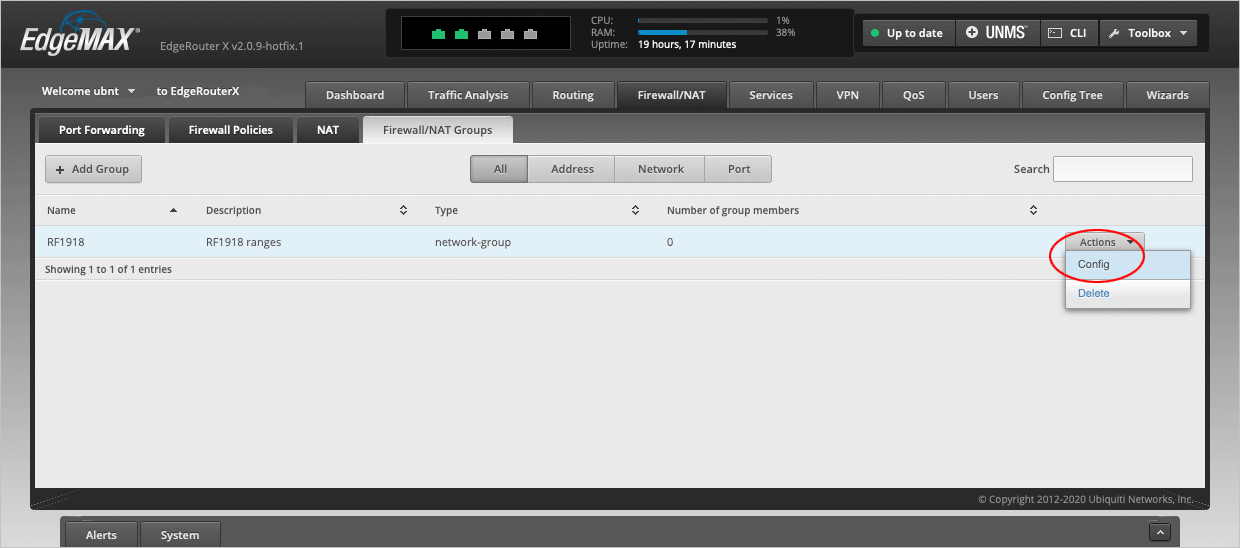
Under Network, type the following three RFC1918 ranges:
- 10.0.0.0/8
- 172.16.0.0/12
- 192.168.0.0/16
Press Add New to create another entry and Save to confirm the changes.
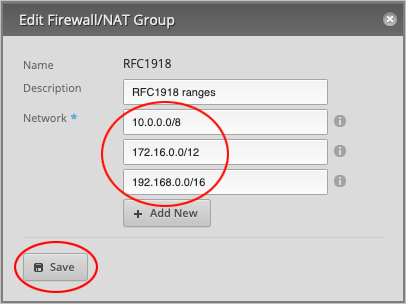
This window will not close until you press X in the upper right corner.
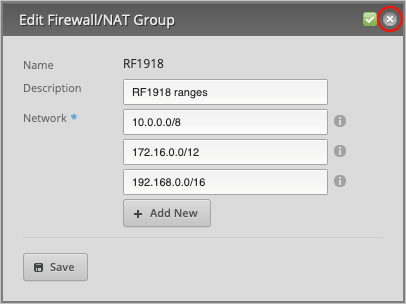
Confirm that the Number of group members column shows 3 members.

Setting up Firewall Policies on the EdgeRouter
With the Network Group set up out of the way, we will now set up firewall policies. Our plan is to block access to the local area network as well as the router from the IOT network and only allow direct Internet access. Safe devices, outside the IOT network, should still be able to communicate with the IOT devices, but not the other way around.
The EdgeRouter defines traffic as such:
- IN - Traffic coming from the VLAN into the EdgeRouter.
- OUT - Traffic going out of the EdgeRouter and into the VLAN.
- LOCAL - Traffic on the VLAN itself (broadcasts and inter-vlan communication).
Navigate to the Firewall/NAT > Firewall Policies tab and select Add Ruleset.
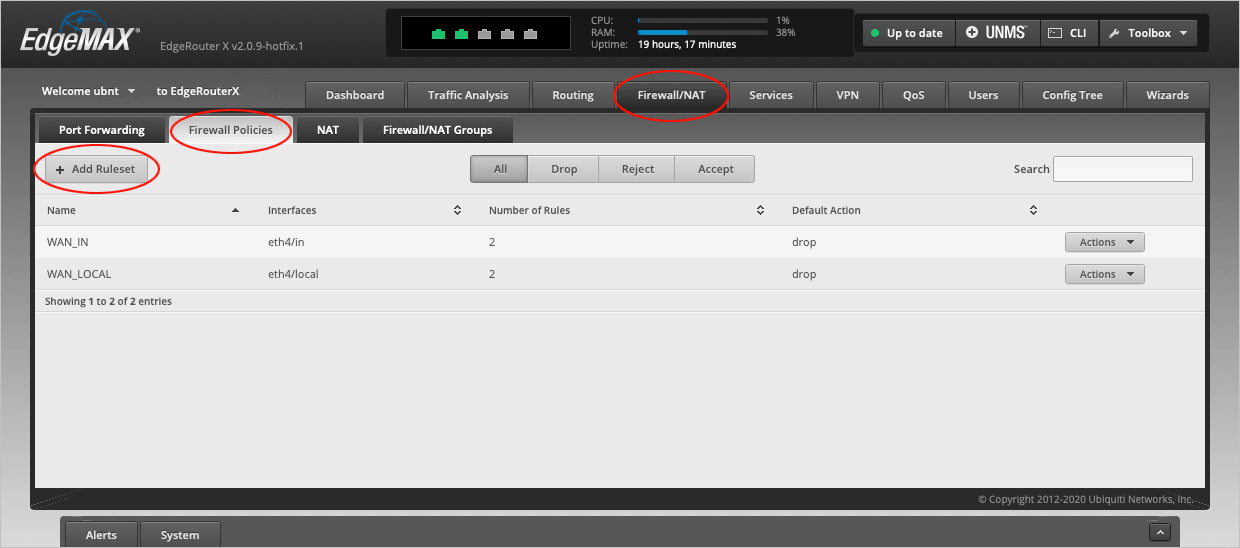
In the Create New Firewall Ruleset window, type IOT_IN in the Name field.
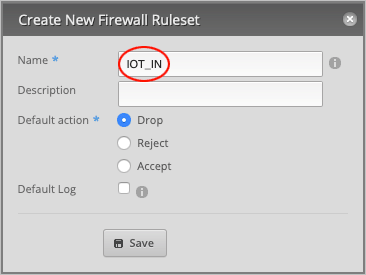
Type a Description (optional) for this rule. Will type IOT to Router.
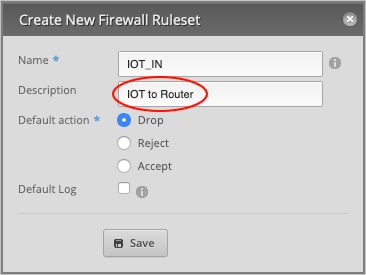
Finally, set the Default action to Accept and press Save to close the window.
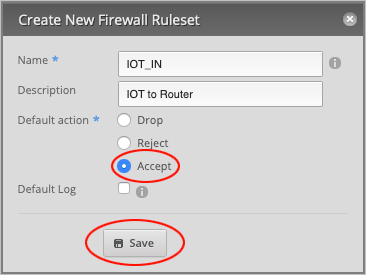
We will now repeat the previous step by creating another rule, which this time is a local rule.
Press the Add Ruleset button.
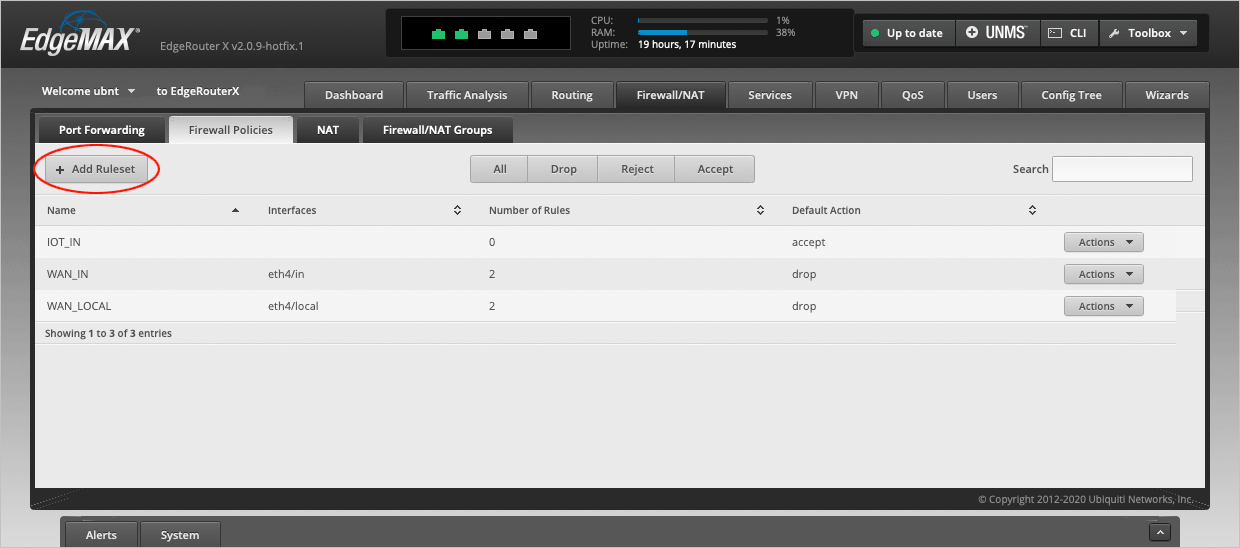
In the Name field, type IOT_LOCAL.
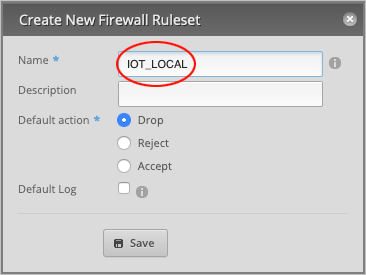
Type in a Description (optional) for this rule. We will call it IOT to Local Network.
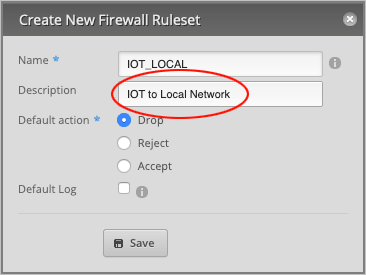
Make sure that the Default action is set to Drop and press Save to close the window.
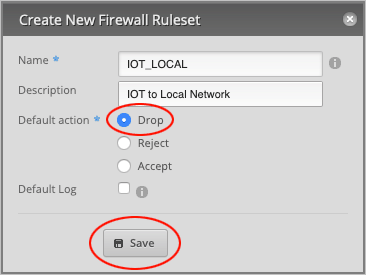
We will now edit the IOT_IN Ruleset. Place your cursor over this line and select Actions > Edit Ruleset.
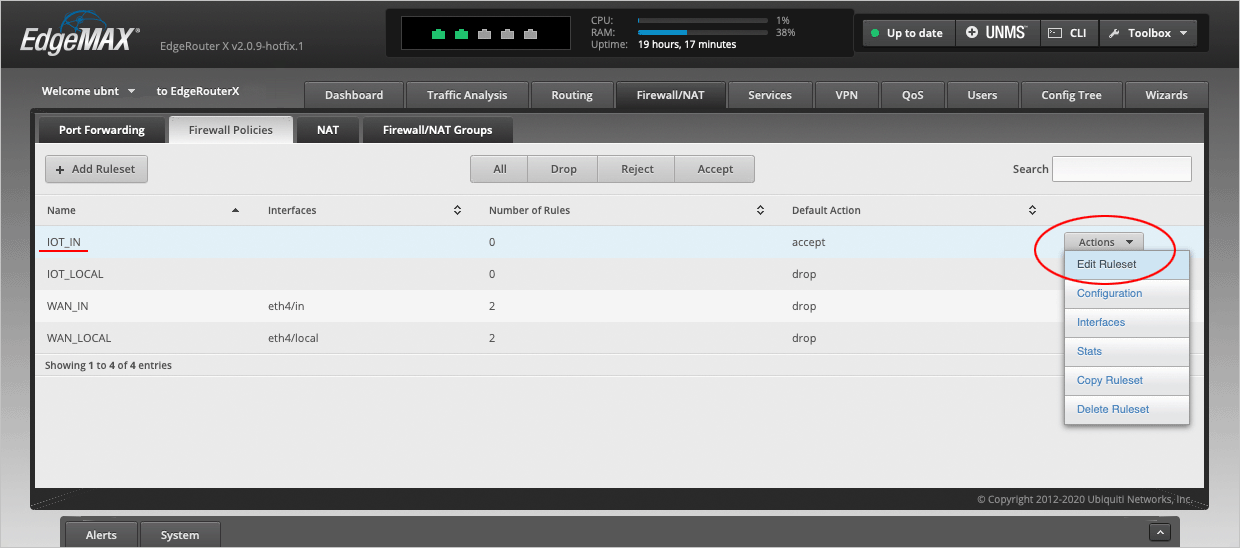
On the Ruleset Configuration for IOT_IN page, select Add New Rule.

On the Basic tab, type in a Description for this rule. We will write Accept Established/Related.
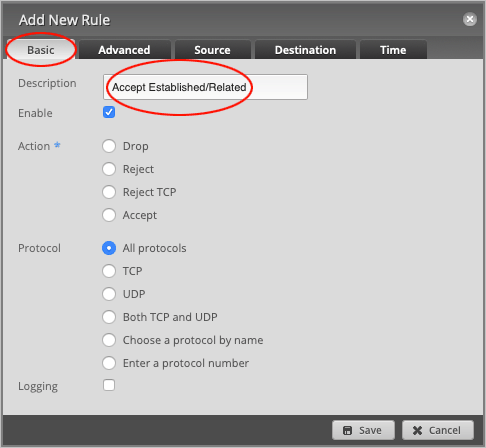
Change the default Action to Accept.
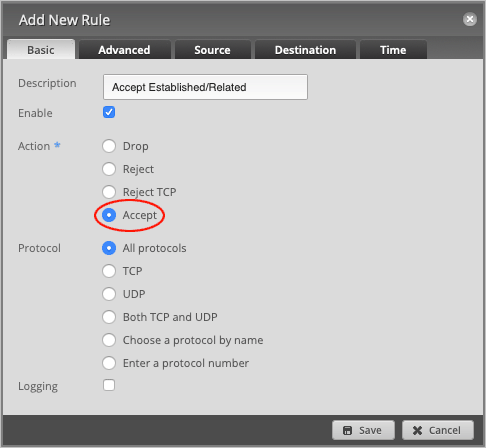
Leave Protocol set to All protocols.
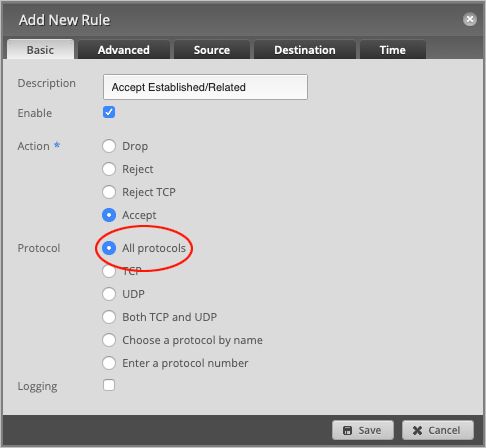
Head over to the Advanced tab and set State to Established and Related.
Press Save to close the window.
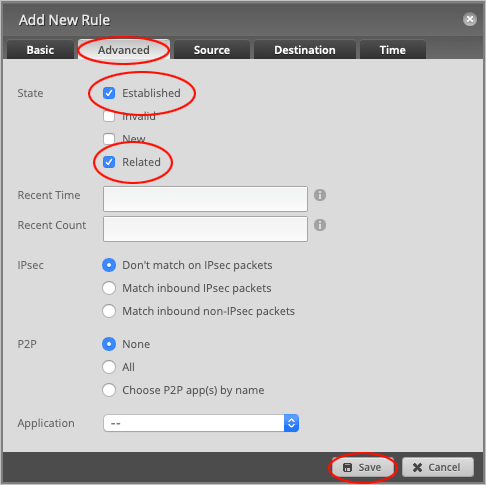
On the Ruleset Configuration for IOT_IN page, press the Add New Rule button to create another rule.

On the Basic tab, change the Description to Drop Local Access.
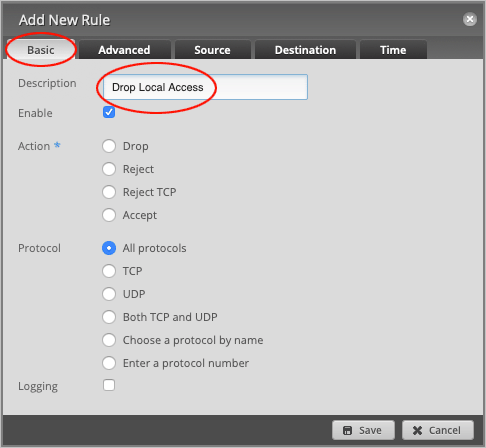
Set default Action to Drop.
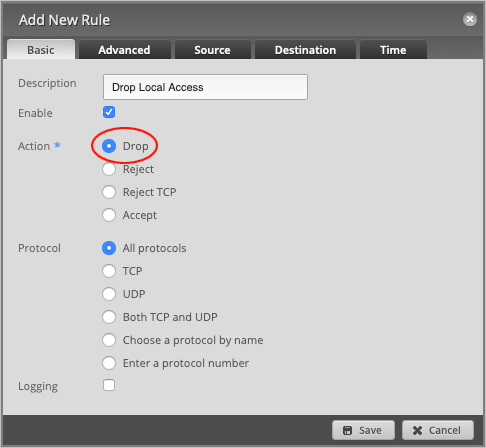
Leave Protocol set to All protocols.
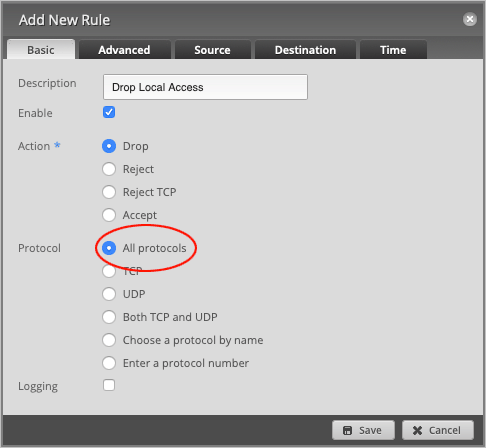
Head over to the Destination tab and set the Network Group to RF1918 ranges.
Press Save to close the window.
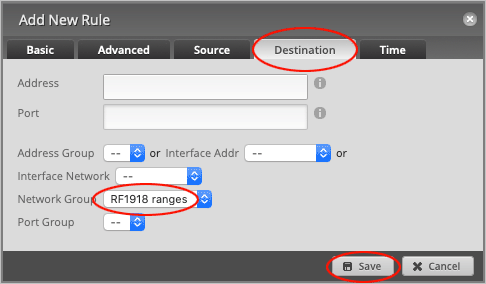
On the Ruleset Configuration for IOT_IN page, head over to the Interfaces tab.
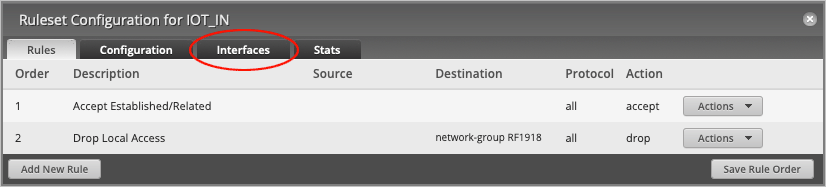
On the Interfaces tab, set Interface to switch0.10 and change the Direction to in.
Press Save Ruleset, followed by the X button to close the window.
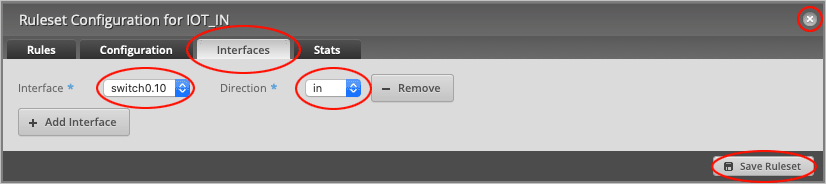
We will now open up two ports for DNS and DHCP requests.
On the Firewall Policies page, place your cursor over the IOT_LOCAL row and select Actions > Edit Ruleset.
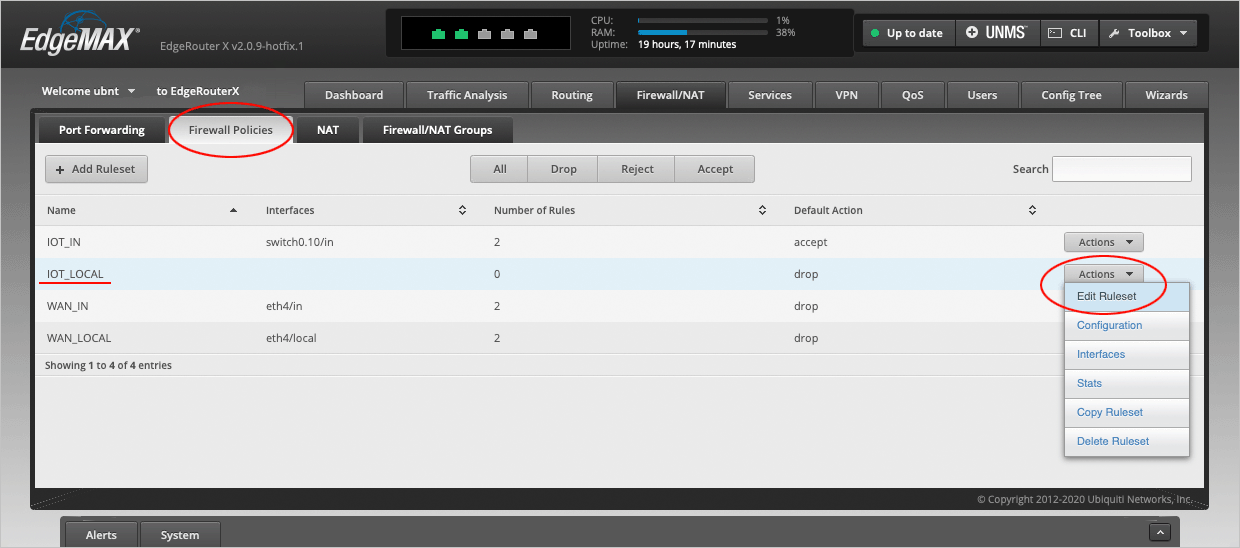
On the Ruleset Configuration for IOT_LOCAL page, press Add New Rule.

On the Basic tab, change the Description to Accept DNS.
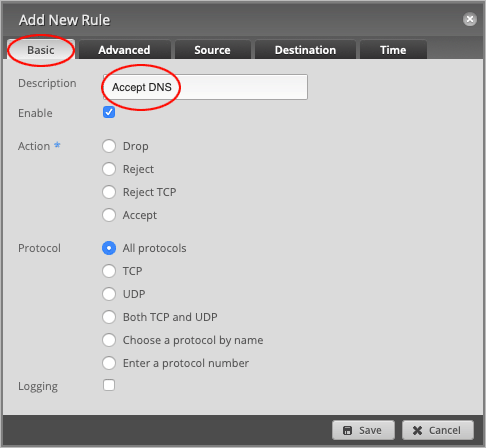
Set the default Action to Accept.
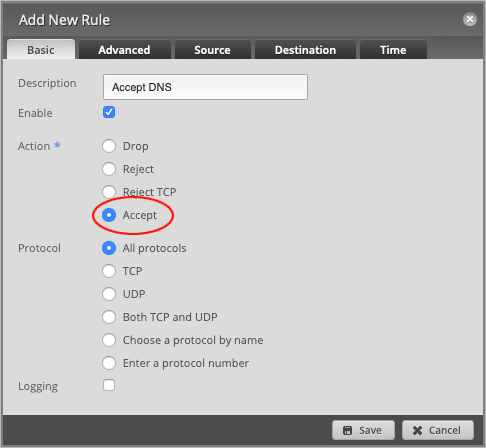
Set the Protocol to Both TCP and UDP.
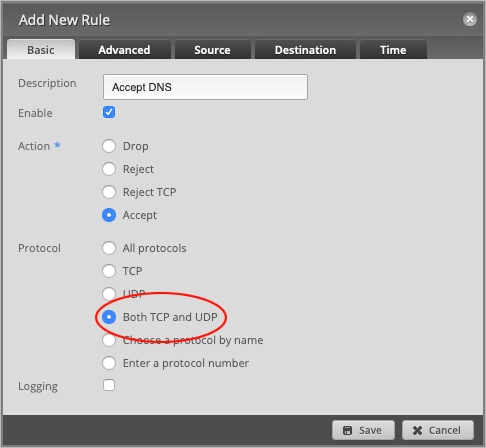
Head over to the Destination tab and set the Port number to 53.
Press Save to close the window.
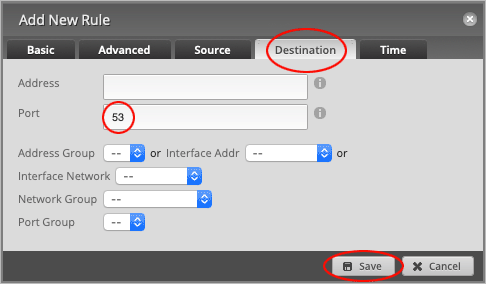
Back on the Ruleset Configuration for IOT_LOCAL page, press the Add New Rule button.

Change the Description to Accept DHCP.
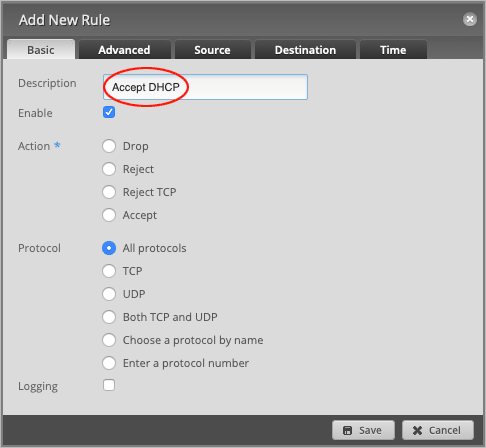
Set the default Action to Accept.
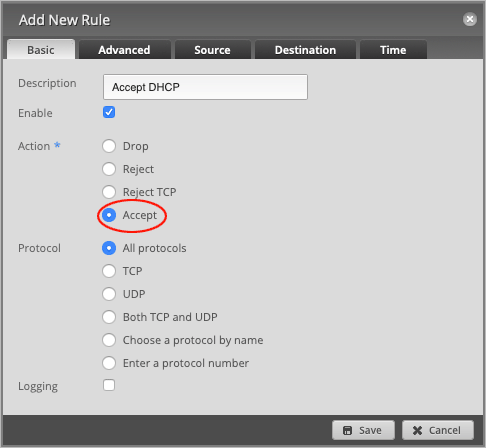
Set the Protocol to UDP.
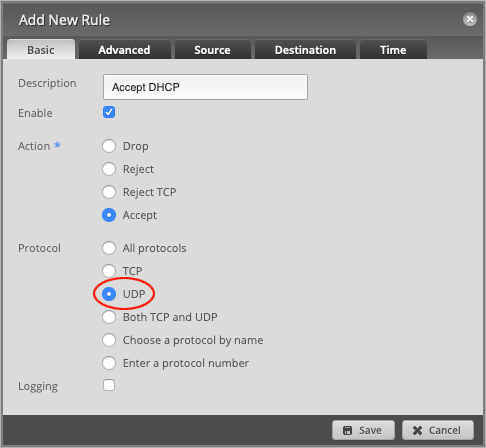
Head over to the Destination tab and set the Port number to 67.
Press Save to close the window.
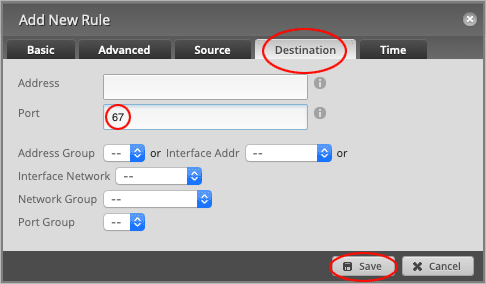
On the Ruleset Configuration for IOT_LOCAL page, head over to the Interfaces tab.
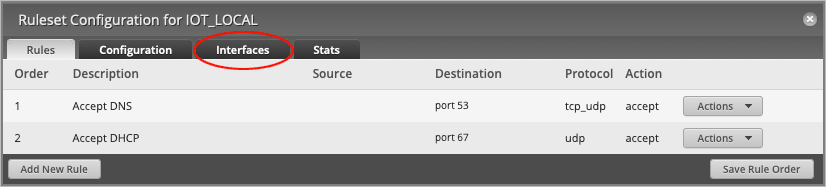
On the Interfaces tab, set Interface to switch0.10 and change the Direction to local.
Press Save Ruleset, followed by the X button to close the window.
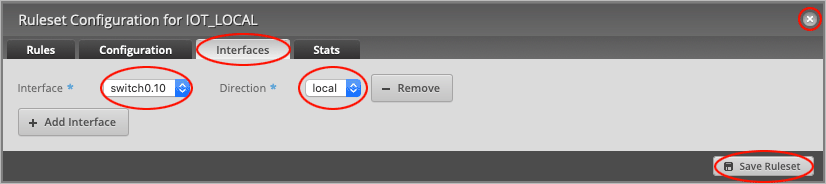
The completed Firewall Policies page should now look like this.
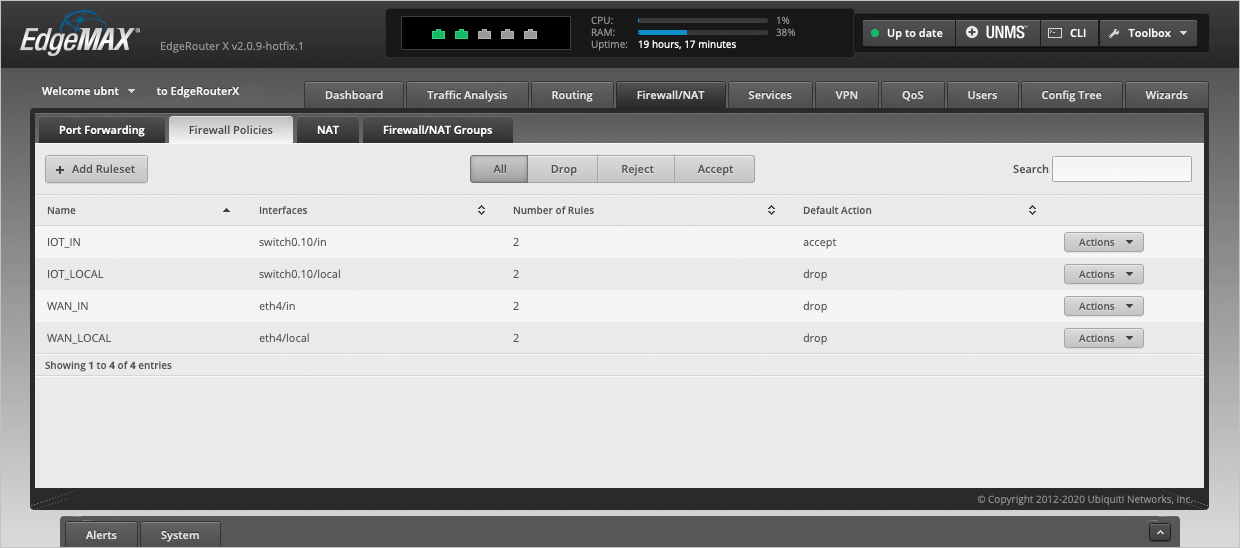
We have now finished configuring the EdgeRouter and will head over to the MikroTik switch to set up a VLAN.
Setting up a VLAN on the CSS610-8G-2S+IN
We will begin by logging in to the CSS610-8G-2S+IN switch. Open the admin page, which in our case is 192.168.1.88, and
type in your username and password.
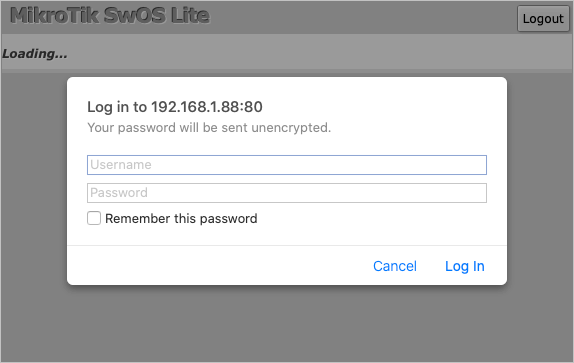
We can see on the Link tab that Port1 is connected to the EdgeRouter and that Port2 is connected to the IOT device.
(We have named the ports ourselves).
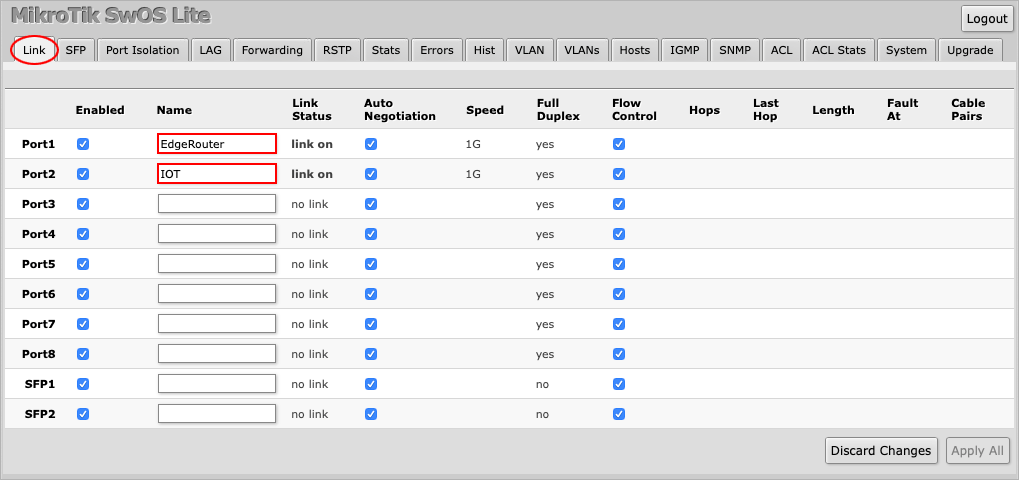
With this knowledge at hand, navigate to the VLAN tab.
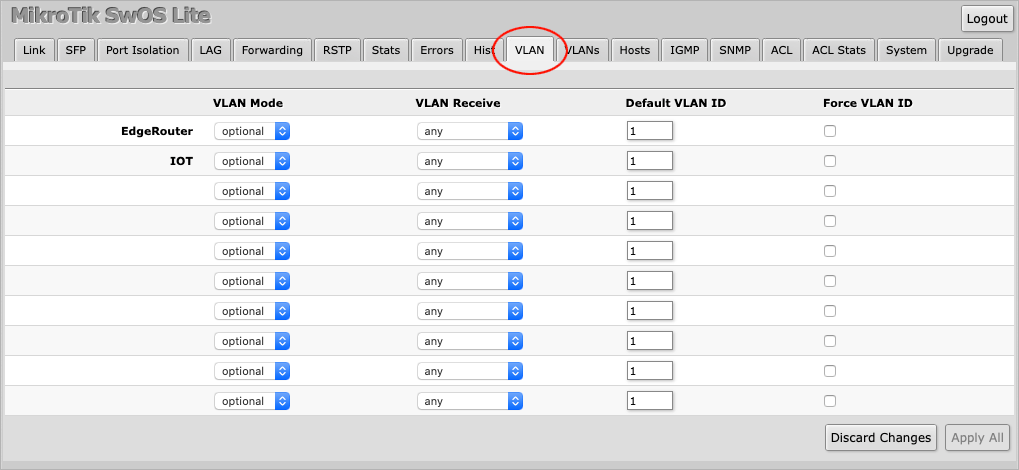
On the IOT port, set VLAN Mode to strict.
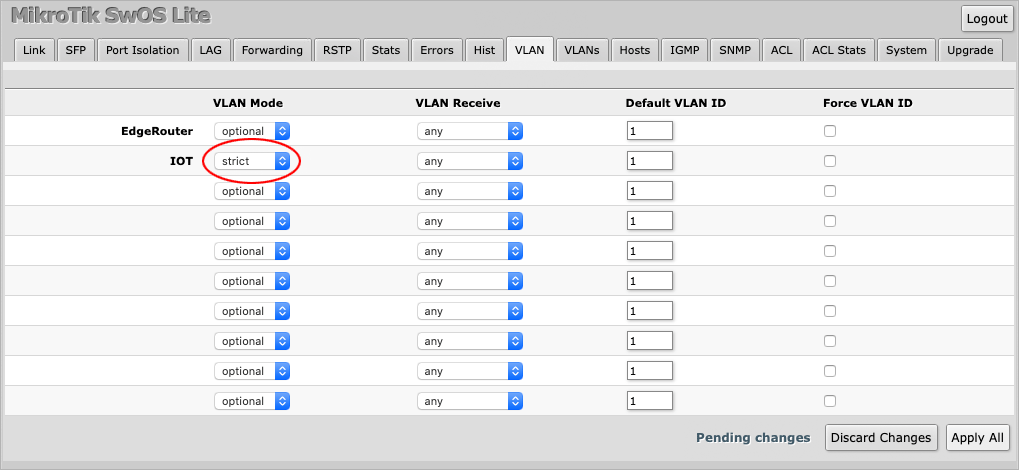
Set VLAN Receive to accept only untagged traffic.
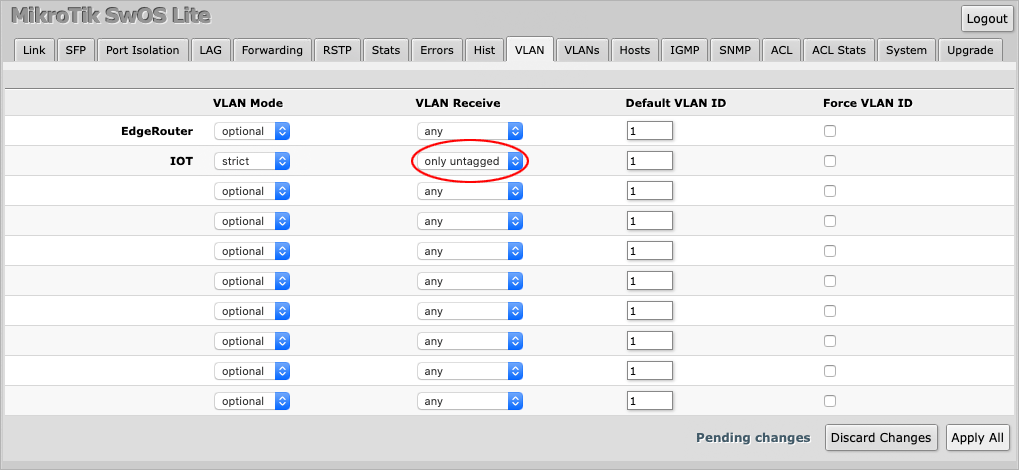
Finally, set the Default VLAN ID to 10, which is the VLAN value used on the EdgeRouter.
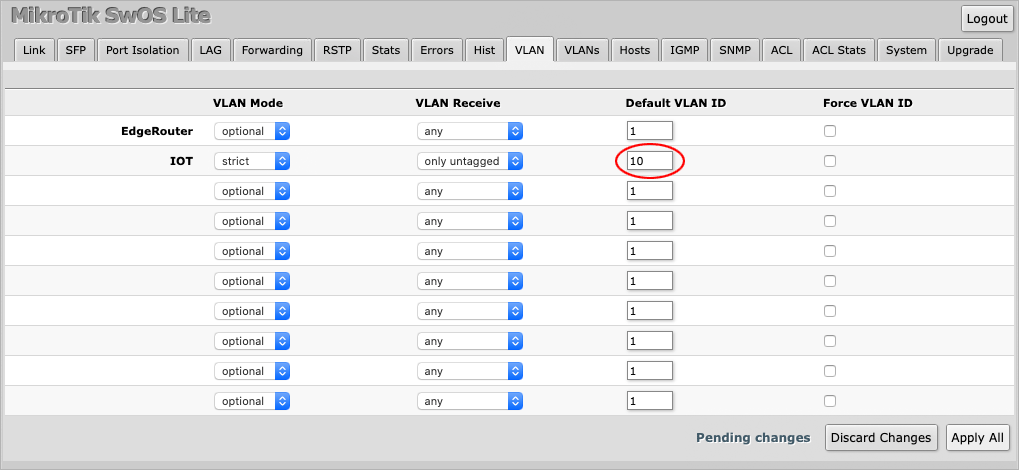
Press Apply All to save the changes.
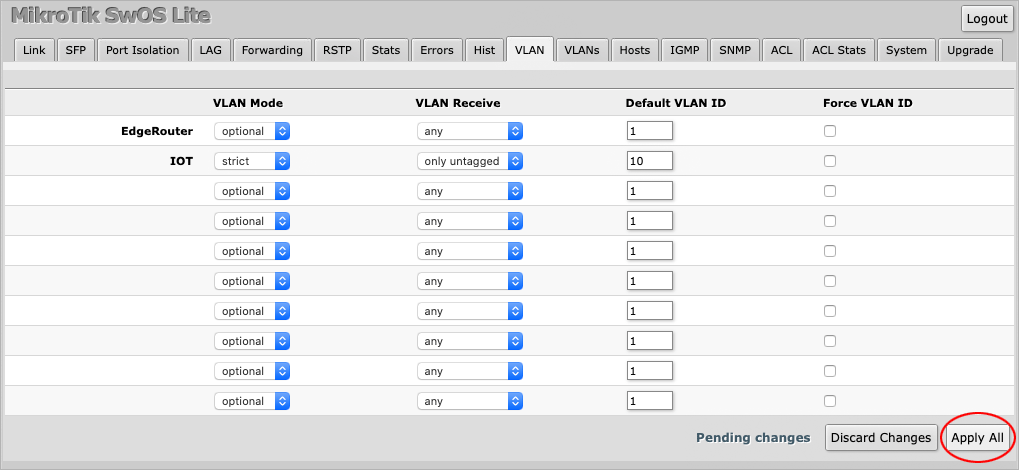
Next, navigate to the VLANs tab where you will be presented by a blank page.

Press the Append button to create a new entry.

Enter 10 under VLAN ID.

Only check the port Members that should belong to VLAN 10. In this case one and two have been checked, i.e.
the EdgeRouter and the IOT Device.

Press Apply All to save the changes.

The VLAN has now been set up on the MikroTik switch.
Verifying the setup
We are now ready to test if the VLAN and the firewall rules actually work. In the following section we will be logging in
to our devices, both inside and outside the IOT VLAN to see if certain destinations can reached with the ping command.
- Our EdgeRouter has an IP address of
192.168.1.1on the main network and10.0.10.1on the IOT VLAN. - The IOT Device has an IP address of
10.0.10.100. - We also have a computer on the main network with an IP address of
192.168.1.100.
Test 1: Can the IOT device reach the Internet?
We will ping google.com from 10.0.10.100 (inside VLAN 10).
$ ping google.com
PING google.com (172.217.169.78): 56 data bytes
64 bytes from 172.217.169.78: icmp_seq=0 ttl=118 time=1.547 ms
64 bytes from 172.217.169.78: icmp_seq=1 ttl=118 time=1.590 ms
64 bytes from 172.217.169.78: icmp_seq=2 ttl=118 time=1.713 ms
--- google.com ping statistics ---
3 packets transmitted, 3 packets received, 0.0% packet loss
round-trip min/avg/max/stddev = 1.547/1.617/1.713/0.070 msResult: The IOT device can reach the internet.
Test 2: Can the IOT device reach other devices outside VLAN 10?
We will ping 192.168.1.100, which is a computer on the main network, from 10.0.10.100.
$ ping 192.168.1.100
PING 192.168.1.100 (192.168.1.100): 56 data bytes
Request timeout for icmp_seq 0
Request timeout for icmp_seq 1
Request timeout for icmp_seq 2
--- 192.168.1.100 ping statistics ---
4 packets transmitted, 0 packets received, 100.0% packet lossResult: The IOT device can not reach devices outside VLAN 10 on a private network.
Test 3: Can the IOT device reach the router (gateway)?
We will ping 10.0.10.1 and 192.168.1.1 from 10.0.10.100.
$ ping 10.0.10.1
PING 10.0.10.1 (10.0.10.1): 56 data bytes
Request timeout for icmp_seq 0
Request timeout for icmp_seq 1
Request timeout for icmp_seq 2
--- 10.0.10.1 ping statistics ---
4 packets transmitted, 0 packets received, 100.0% packet loss
$ ping 192.168.1.1
PING 192.168.1.1 (192.168.1.1): 56 data bytes
Request timeout for icmp_seq 0
Request timeout for icmp_seq 1
Request timeout for icmp_seq 2
--- 192.168.1.1 ping statistics ---
4 packets transmitted, 0 packets received, 100.0% packet lossResult: The router can not be reached from within or outside VLAN 10.
Test 4: Can devices on the main network (outside VLAN 10) reach the IOT device?
We will use a computer on the main network, 192.168.1.100, to ping the IOT device at 10.0.10.100.
$ ping 10.0.10.100
PING 10.0.10.100 (10.0.10.100): 56 data bytes
64 bytes from 10.0.10.100: icmp_seq=0 ttl=63 time=0.870 ms
64 bytes from 10.0.10.100: icmp_seq=1 ttl=63 time=1.088 ms
64 bytes from 10.0.10.100: icmp_seq=2 ttl=63 time=1.290 ms
--- 10.0.10.100 ping statistics ---
3 packets transmitted, 3 packets received, 0.0% packet loss
round-trip min/avg/max/stddev = 0.870/1.083/1.290/0.172 msResult: Devices on the main network can reach the IOT network.
Summary
This tutorial has shown how you can secure IOT devices from the main network by setting up a Virtual Local Area Network (VLAN) with firewall rules between an Ubiquiti Networks™ EdgeMAX® EdgeRouter™ X, and a MikroTik CSS610-8G-2S+IN switch running SwOS Lite.
References
EdgeRouter™ X
https://www.ui.com/edgemax/edgerouter-x/
CSS610-8G-2S+IN
https://mikrotik.com/product/css610_8g_2s_in
SwOS Lite Manual
https://wiki.mikrotik.com/wiki/SwOS/CSS610
EdgeOS v2.0.9-hotfix.1 firmware
https://www.ui.com/download/edgemax/default/default/edgerouter-er-xer-x-sfpep-r6er-10x-firmware-v209-hotfix1
SwOS Lite 2.13
https://www.mikrotik.com/download
RFC1918 Private Internets
https://tools.ietf.org/html/rfc1918
See Also
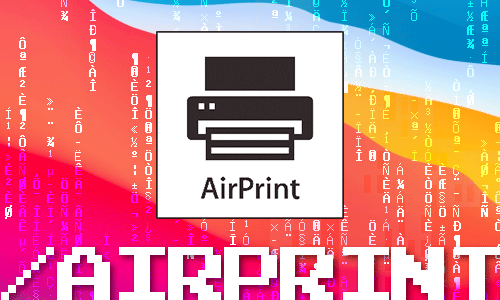
How to turn your Mac into an AirPrint server - for free
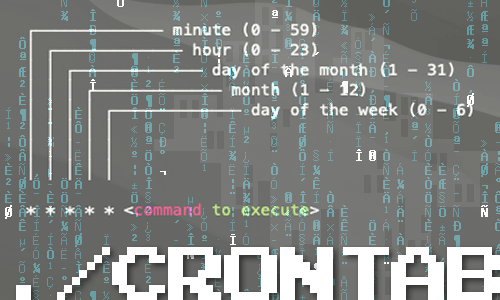
How to schedule tasks with crontab on macOS
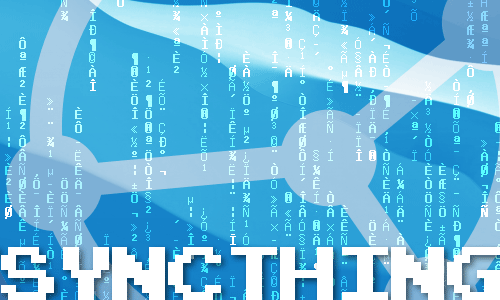
How to install and configure Syncthing on the Mac

How to restart the Samba (SMB) file sharing service on macOS

How to enable case-sensitive file system support in PyCharm for macOS
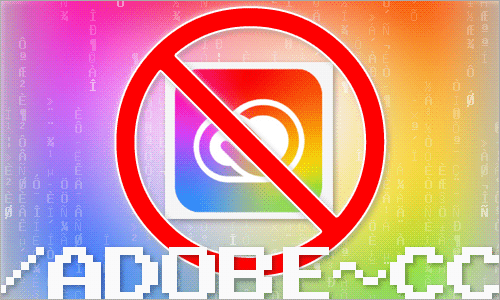
How to disable Adobe Creative Cloud during startup on the Mac
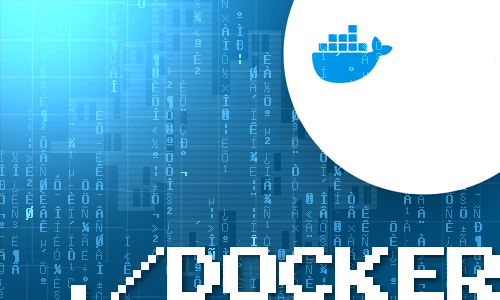
How to mount external volumes in Docker
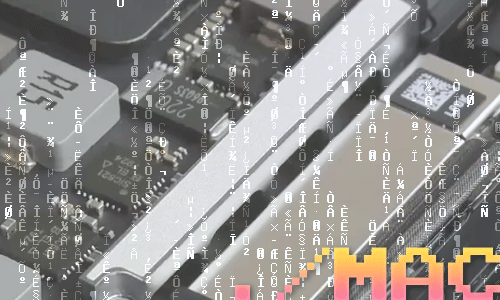
Which components can be upgraded on my Mac?
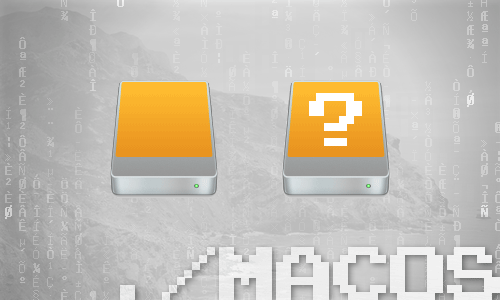
How to hide external disk drives from the desktop in macOS
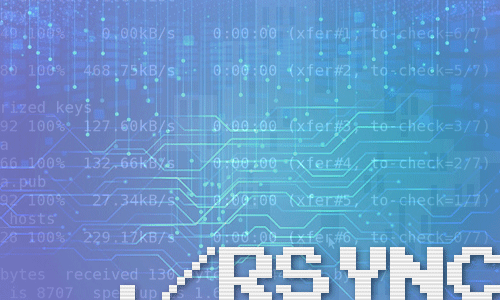
How to upgrade rsync on macOS Catalina
comments powered by Disqus
See also
- How to turn your Mac into an AirPrint server - for free
- How to schedule tasks with crontab on macOS
- How to install and configure Syncthing on the Mac
- How to restart the Samba (SMB) file sharing service on macOS
- How to enable case-sensitive file system support in PyCharm for macOS
- How to disable Adobe Creative Cloud during startup on the Mac
- How to mount external volumes in Docker
- Which components can be upgraded on my Mac?
- How to hide external disk drives from the desktop in macOS
- How to upgrade rsync on macOS Catalina